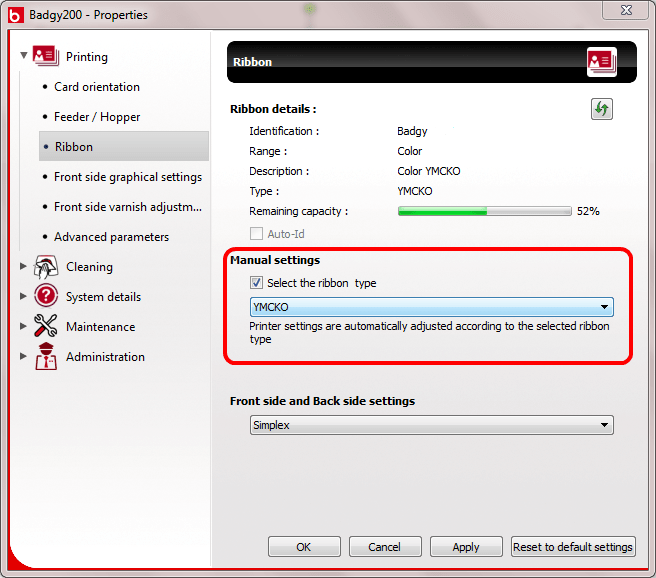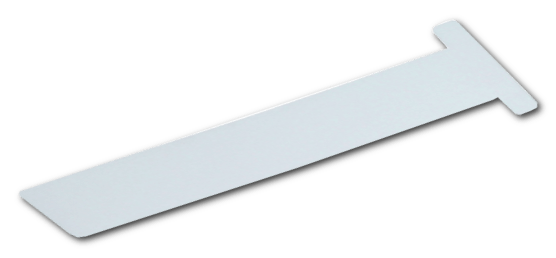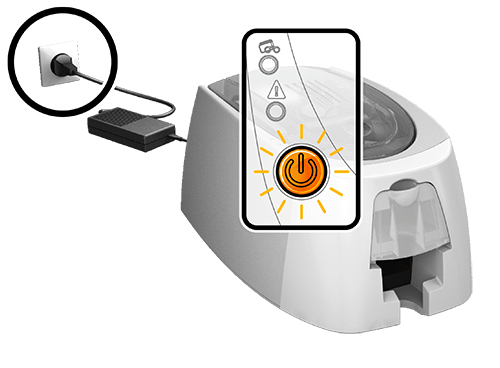Cleaning of your printer is recommended. This involves cleaning the card feed rollers.
- Open the printer cover.
- Remove the ribbon from the printer if present.
- Close the cover and check it has clicked shut.
- Remove any cards present in the feeder.
- Remove a new “T” shaped cleaning card provided by Evolis from its sachet.
6.Double-click the button on the control panel.
7. Insert the “T” card in the open feeder (not in the manual feeder). Cleaning starts.
8. Remove the “T” card and close the feeder.
To finish the cleaning operation, remember to clean the print head which is a fragile component of your printer. To avoid any damage to it:
- Disconnect the printer before cleaning the print head.
- Always avoid the print head coming into contact with sharp or metallic objects.
- Do not directly touch the print head surface with your fingers.
Please note that violating any of these recommendations could cause permanent damage to the print head.
Use of the cleaning pen is recommended. This can be used up to 8 times for cleaning the print head.
- Unplug the power cable to power off the printer. The white push button switches off.
- Open the printer cover.
- Remove the cap from the cleaning pen.
- Gently apply the pen to the print head, moving it from left to right for a few seconds.
- Replace the cap on the pen.
- Close the cover.
- Wait a couple of minutes before using the printer until the cleaning product has fully evaporated.
- Reconnect the power cable and power the printer on. The white push button turns on.